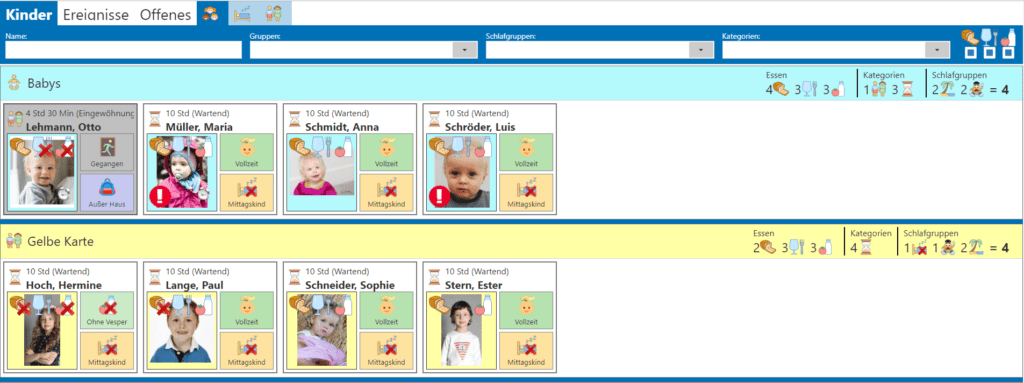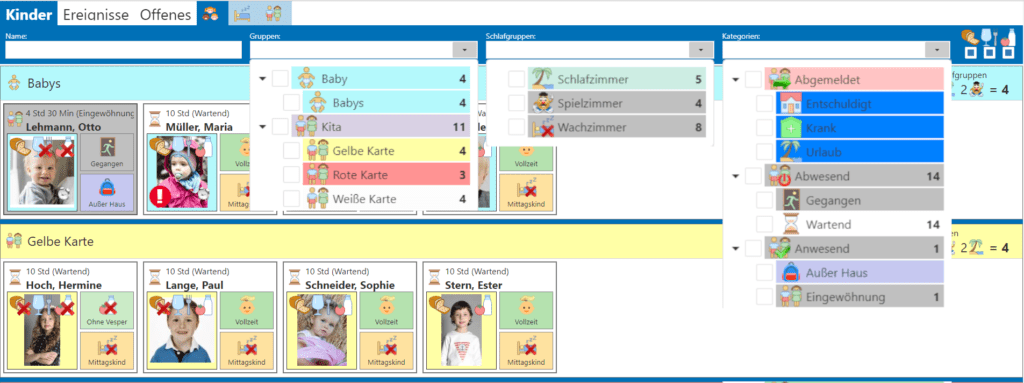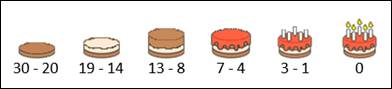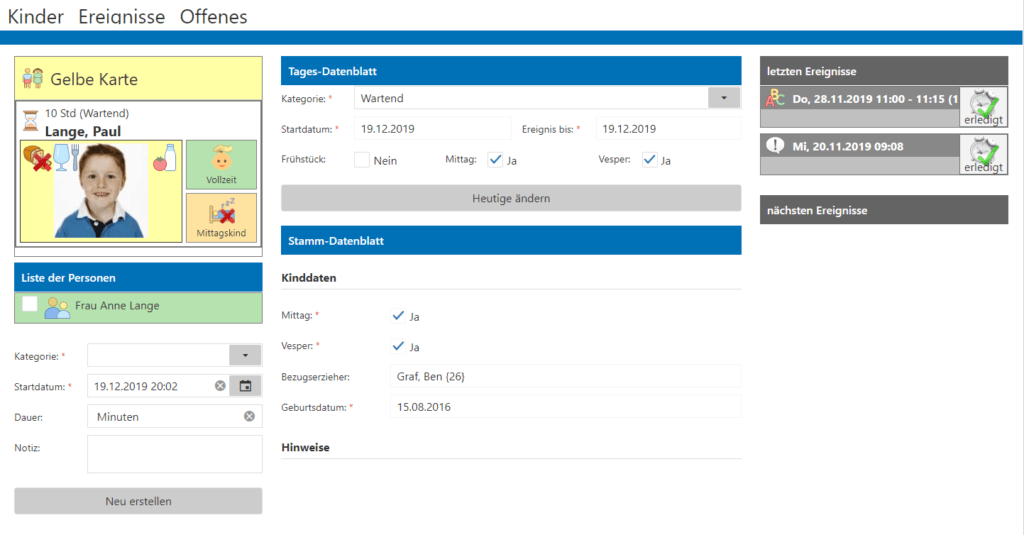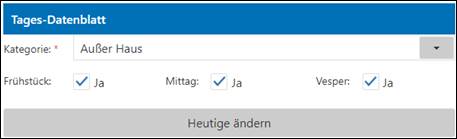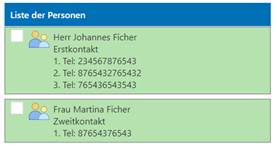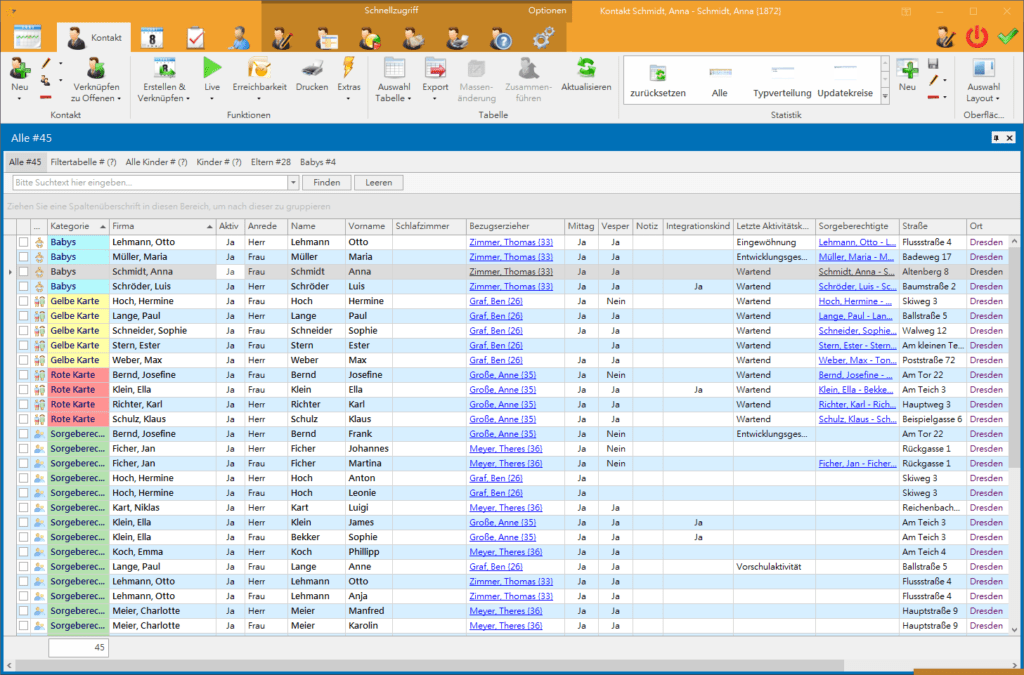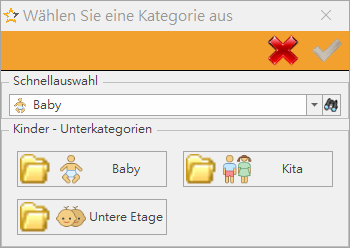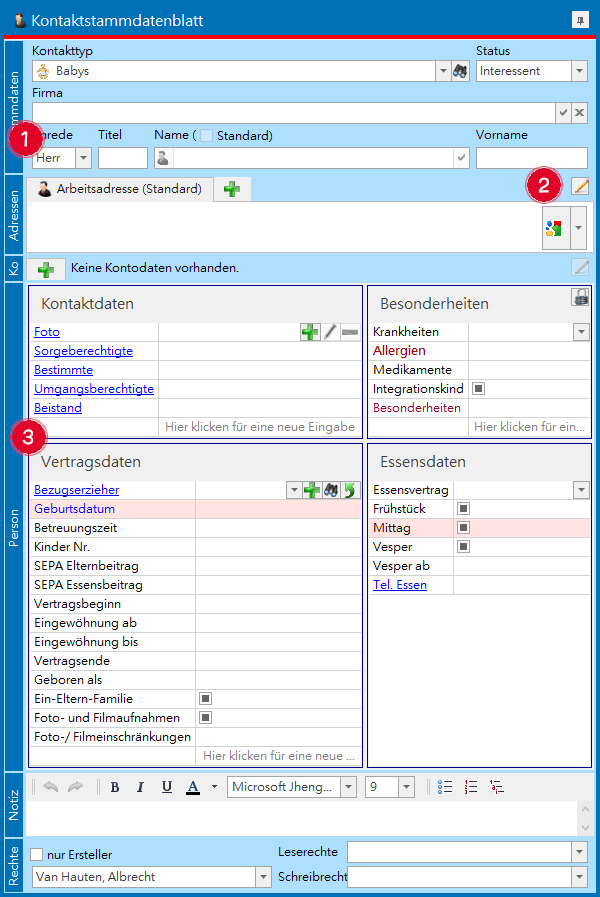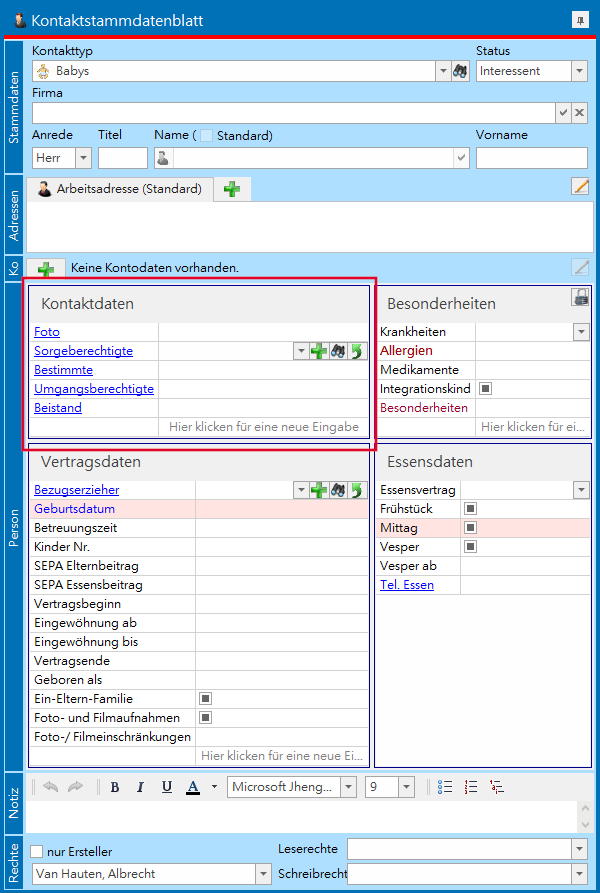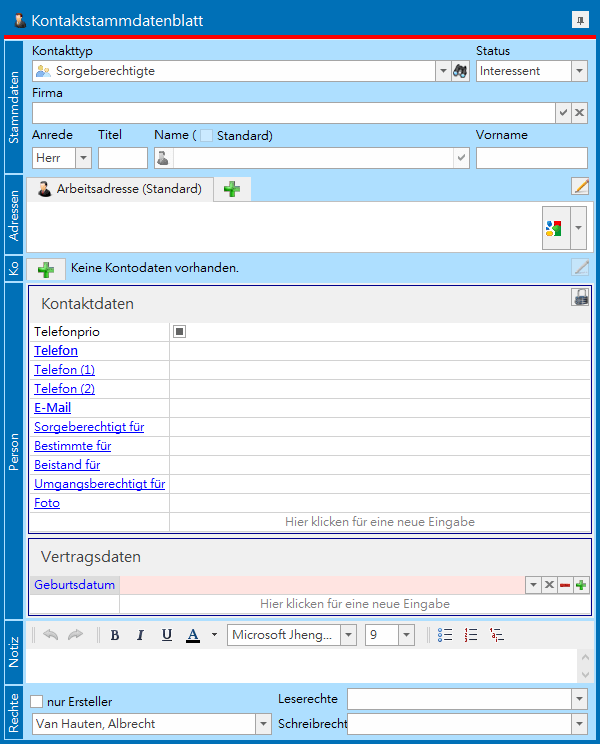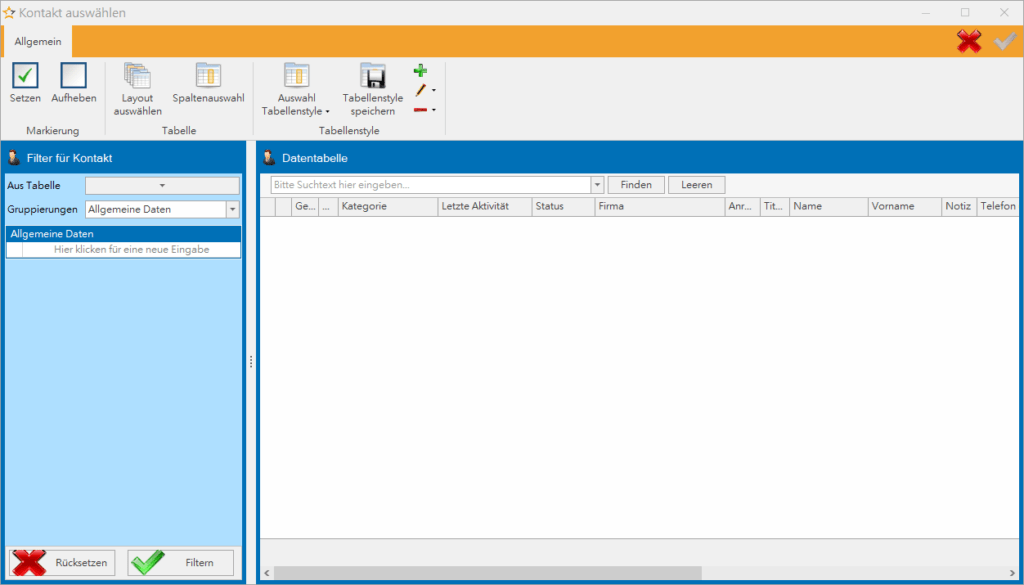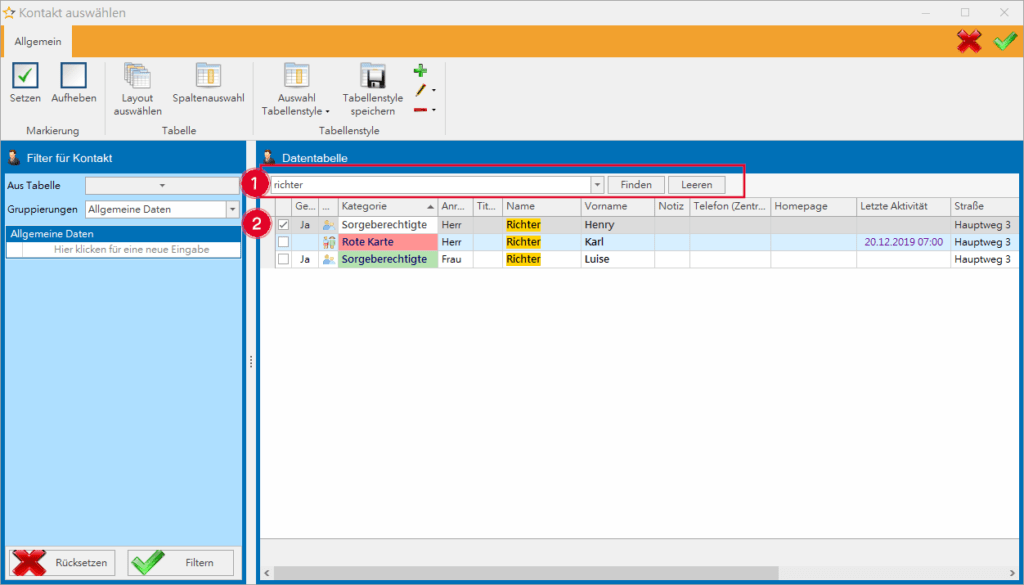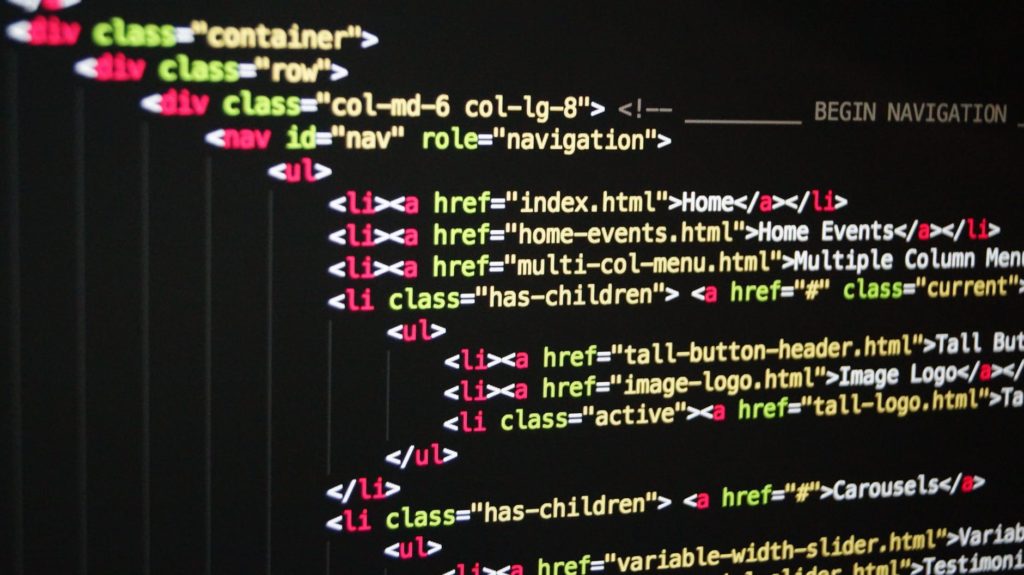
Hier formulieren wir das Projekt für Sie aus.
Erhalten Sie Einblicke in die genaue Umsetzung der Prozesse der Entwicklung und verfolgen Sie die Entstehung des Projektes mit.
Jeder Schritt wird dabei in Form von Text und Bild dargestellt, so sehen Sie die Erklärung zum jeweiligen Vorgang und bekommen ebenfalls erste Bilder von den Web-Applikationen.
Die WebApp – Werkzeug der Erzieher
Dies ist die Weboberfläche und das Arbeitswerkzeug der Erzieher.
Grundlage für die hier verfügbaren Daten ist die Software.
1. Sortierung und Filter
In dieser Ansicht sieht man die Kinder, nach Gruppen sortiert.
In dem Beispiel sieht man die Gruppen “Babys” und “Gelbe Karte”.
A. Gruppensummen
Die 3 Gruppen, rechts vom Gruppentitel, bieten mehrere Möglichkeiten. So werden die Summen der beiden gegenteiligen Gruppen angezeigt. Das heißt, Gruppiert man nach „Schlafgruppen“ bilden sich die Summen über „Gruppen“ und „Kategorien“.
B. Klappfilter
Über die Filter kann man die Ansicht gezielt einschränken bzw. auswählen.
Ebenfalls sieht man bereits hier die Anzahl der Vorhandenen Kinder der dazugehörigen Filterkriterien.
C. Essensfilter
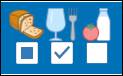
Rechts neben den Klappfiltern ist der Essensfilter.
Angehakt = Essen Ja
Kein Haken/Leer = abbestellt
Nicht Ausgewählt (kleines Viereck)= wird nicht berücksichtigt
D. Gruppierung ändern
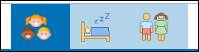
Ganz oben, neben den Tabs, gibt es Buttons um schnell die Gruppierungsart zu ändern.
Die Buttons bedeuten von links nach rechts:
Kinder, Schlafzimmer und Kategorien.
Die Icons kommen dabei aus der Software und können verändert werden.
2. Symbole
A. Schnellinfos
Symbole auf den Personenkarten zeigen auf einen Blick die Essensplanung und Besonderheiten an:
![]()
![]() –> Das Kind erhält Frühstück, oder kein Frühstück
–> Das Kind erhält Frühstück, oder kein Frühstück
![]()
![]() –> Das Kind erhält Mittag oder kein Mittag
–> Das Kind erhält Mittag oder kein Mittag
![]()
![]() –> Das Kind erhält Vesper oder kein Vesper
–> Das Kind erhält Vesper oder kein Vesper
![]() –> Es liegen Besonderheiten bei diesem Kind vor
–> Es liegen Besonderheiten bei diesem Kind vor
Mit einem anklicken oder antippen des Bildes werden die Besonderheiten und Sorgeberechtigten des Kindes angezeigt.
B. Geburtstage
Das ist ein ganz besonderes Highlight geworden. Ab 30 Tage vorher wird eine Zeit angezeigt, welche die Tage bis zum Geburtstag entsprechen.
![]()
![]()
Um das ganze abzurunden, wird eine Torte aufgebaut, je näher der Tag rückt.
Überblick und Zugriff
In der Detailansicht können Sie Informationen zu dem jeweiligen Kind einsehen und bestimmte Änderungen schnell vornehmen.
Änderungen und Informationen betreffen dabei immer den aktuellen Tag.
A. Tages-Datenblatt
In dem Tagesblatt legen Sie z.B. fest welches Essensangebot das Kind für den heutigen Tag nutzt.
B. Liste der Personen
Die Liste der Personen, am linken Rand, zeigt alle Sorgeberechtigten und falls hinterlegt Telefonnummern und die Reihenfolge der Kontaktaufnahme an.
Elternportal
- Ansicht mit Ereignissen des Kindes (Unfall, Elterngespräch)
- Ansicht mit Ereignissen des Kindergartens (Schließtage, Feiern)
- Fotos mit aktuellen Arbeiten der Kinder
- Anmeldelisten um bei Ereignissen zu unterstützen (Sportfest, Sach-Spende)
- Formularwesen beschränkt auf die nötigsten Eingaben
- Essensab- und -bestellung
Man gelangt zu dem Portal über ein Login auf dieser Webseite, die einen direkt mit Informationen seiner eigenen Kita verbindet.
Software
Die Software dient als Grundlage für das gesamte Projekt. Hier müssen zunächst sämtliche Formulare und Abläufe des Kita-Alltags erfasst, strukturiert und eingerichtet werden. Ist dieser Grundbaustein erstmal optimiert und eingeführt, können sämtliche weitere Web-Applikationen, wie Elternportal und Erzieher, eingebaut werden.
Kontakte
I. Start
In der Regel starten wir den Anlegevorgang mit einem neuem Kind. Dazu klicken wir als erstes auf das Symbol “Neuer Kontakt”:
II. Auswahlfenster
Daraufhin öffnet sich ein Auswahlfenster, in dem Sie bestimmen was für eine Art Kontakt Sie genau anlegen:
In diesem Fall wollen Sie ein Kind anlegen, also klicken Sie auf “Kinder”. Danach erscheint eine genauere Spezifizierung, die sich nach Ihrer eigenen Kitastruktur richtet. Als Beispiel haben wir hier: “Baby”, “Kita” oder “Untere Etage zur Auswahl”.
Durch das Ordnersymbol ![]() sehen Sie das es noch weitere Unterscheidungskriterien folgen. Zum Beispiel “Gruppe Entchen”, “Blaue Karte” oder Ähnliches. Treffen Sie Ihre Auswahl, je nachdem was für ein Typ Kind Sie für welche Gruppe anlegen wollen.
sehen Sie das es noch weitere Unterscheidungskriterien folgen. Zum Beispiel “Gruppe Entchen”, “Blaue Karte” oder Ähnliches. Treffen Sie Ihre Auswahl, je nachdem was für ein Typ Kind Sie für welche Gruppe anlegen wollen.
III. Kontaktstammdatenblatt
Am Ende des Weges öffnet sich das leere Kontaktstammdatenblatt. Die Kinderart / Kategorie ist bereits durch den Schritt davor ausgefüllt und auf der linken Seite finden Sie die Felder vor, in denen Sie Einträge vornehmen können:
- Hier Tragen Sie den Namen des Kontaktes ein, also den Namen des Kindes.
- Mit einem Klick auf den Stift entsperrt sich das Adressfeld und Sie können es ausfüllen.
- Hier sehen Sie 4 Übergruppen, in die Sie alle relevanten bzw. Ihnen bekannten Informationen eingeben können.
IV. Speichern
Mit ein Klick auf die Diskette links oben speichern Sie den Kontakt.
Mit einem Klick auf den grünen Haken rechts oben speichern und Schließen Sie den Kontakt.
Mit einem klick auf das rote X rechts oben Schließen Sie den Kontakt ohne zu speichern.
V. Weitere Kontakte anlegen
Der Kontakt ist nun angelegt und damit das Kind ab jetzt vorhanden. Um nun Sorgeberechtigte oder weitere Kinder die zu diesem Kind gehören anzulegen, gehen Sie bitte zu dem Punkt
>>Kontakte verbinden<<
I. Neu Anlegen aus Verknüpfung
Nach dem wir bereits einen Kontakt, im Normalfall das erste Kind angelegt haben, wollen wir nun weitere Kontakte anlegen die direkt mit diesem Kind in Verbindung stehen.
In der Abbildung ist der Bereich Kontaktdaten in der Gruppe Person markiert.
Hier finden Sie im Kinder Kontakttyp die Felder:
“Sorgeberechtigte”
“Bestimmte”
“Umgangsberechtigte”
und
“Beistand”
Diese Felder sind Verknüpfungsfelder, hier werden Kontakte hinterlegt die in den bestimmter Verbindung zu dem Kind stehen.
Im folgendem Beispiel legen wir einen Sorgeberechtigten des Kindes an:
1. Wir klicken in das Feld “Sorgeberechtigter”
2. Wir klicken auf das ![]() um einen neuen Kontakt zu erzeugen, falls es diesen Kontakt noch nicht in der Software gibt.
um einen neuen Kontakt zu erzeugen, falls es diesen Kontakt noch nicht in der Software gibt.
(Sollte es diesen Kontakt schon geben, suchen und Verknüpfen wir Ihn über einen Klick auf das ![]() – siehe Suchen und Verknüpfen)
– siehe Suchen und Verknüpfen)
3. es öffnet sich erneut das Auswahlfenster, in dem wir die Kontaktart bestimmen, in unserem Beispiel Klicken wir auf “Bezugsperson”, dann auf “Sorgeberechtigte”.
4. Es öffnet sich ein leeres Kontaktstammdatenblatt, das etwas anders aussieht als das des Kindes.
Es gibt viel weniger Gruppen, weil Sorgeberechtigte weniger Informationen benötigen.
5. Füllen Sie den Namen, Geburtsdatum und was Sie sonst noch erfasst haben in dem Kontakt aus.
Wenn Sie speichern wird dieser Kontakt – durch das Anlegen über das Feld “Sorgeberechtigt” – automatisch mit dem Kind Verknüpft.
In diesem Kontakt ist nun das Feld “Sorgeberechtigt Für” mit dem Kinderkontakt gefüllt und im Kind ist das Feld “Sorgeberechtigt” mit diesem Kontakt versehen.
II. Suchen und Verknüpfen
1. Wenn Sie, anstatt neu anlegen, einen vorhandenen Kontakt mit dem Kind verknüpfen wollen, klicken Sie in dem Kind auf das Feld Ihrer Wahl – z.B. “Umgangsberechtigte” und klicken dann auf das ![]() -Symbol.
-Symbol.
2. Es öffnet sich ein neues Fenster
Hier klicken Sie auf Filtern und sehen eine Liste aller verfügbaren Kontakte.
1. Der Schnellfilter
Alles was Sie hier eingeben wird sofort, in allen Spalten, der kompletten Tabelle, unabhängig von Groß- und Kleinschreibung, gefiltert.
In diesem Beispiel wurde nach “richter” gefiltert.
2. Häkchenbox
Alle Kontakte die Sie mit der Häkchen box markieren wird – zur leichteren Ansicht – ganz nach oben vor den anderen Einträgen gestellt.
Bei einem Klick auf das ![]() -Symbol, rechts oben im Fenster, wird die Auswahl übernommen und alle markierten Kontakte in diesem Feld verknüpft.
-Symbol, rechts oben im Fenster, wird die Auswahl übernommen und alle markierten Kontakte in diesem Feld verknüpft.
Also wird in diesem Beispiel Henry Richter als Umgangsberechtigter für den Kontakt hinterlegt.
I. Telefonprio
Sie können bei Bezugspersonen Telefonprioritäten vergeben.
Unter Kontaktdaten sehen Sie das Feld “Telefonprio”.
Bei einem Klick wird das Kästchen zu “Erstkontakt” bei einem zweiten Klick wird es zu “Zweitkontakt”, bei einem dritten Klick wird das Kästchen geleert.
II. Nummernreihenfolge
In den Feldern “Telefon”, “Telefon (1)” und “Telefon (2)” hinterlegen Sie mehrere Nummern zu diesem einen Kontakt. Zum Beispiel Mobilnummer und Festnetznummer.
I. Ablauf Erfassung
Software: Beutreuungszeiten laut Vertrag werden hinterlegt.
WebApp: Erzieher erfassen die tatsächliche Betreuungszeit des Tages.
II. Auswirkungen in Tabelle
Es gibt eine Spalte „Differenz“, welche die Differenz zur Betreuungszeit anzeigt. Ist die „Dauer“ oder „Betreuungszeit“ gleich Null, bleibt diese Leer.
Es gilt „Dauer“ – „Betreuungszeit”. Plus Werte sind also über der Vertragsbetreuungszeit und Minuswerte sind noch zur Verfügung offen.
Des Weiteren färbt sich die Spalte, je nach Differenzbetrag: